CADASTRO DE CONTRATO DE LOCAÇÃO
Ícone de acesso rápido: Incluir Novo Contrato de Aluguel
Menu de ferramentas: Cadastro>Incluir Novo Contrato de Aluguel
A inclusão do contrato de aluguel é simples.
Dividiremos esse passo a passo em abas. Dessa forma teremos um melhor aproveitamento.
OPÇÃO: DATAS
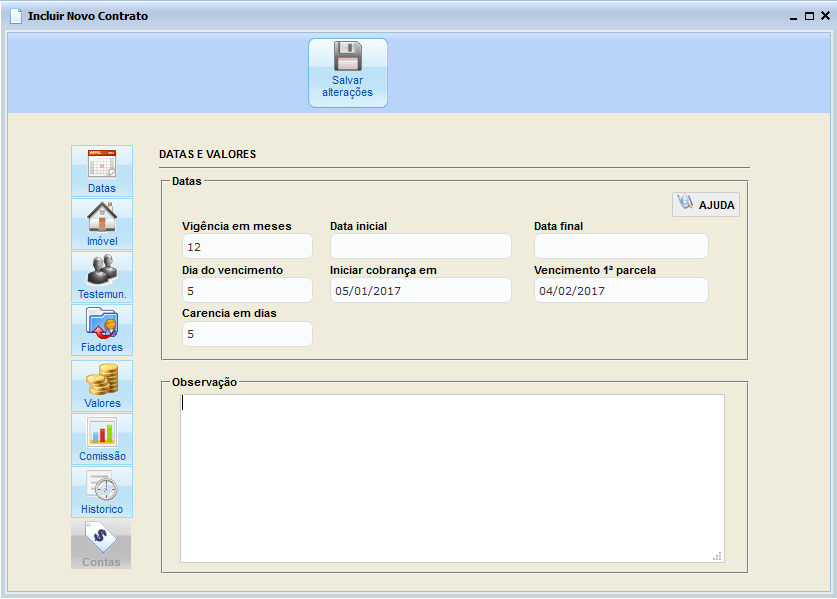
No ícone (‘Datas,‘) temos os seguintes campos:
Vigência em meses: Insira a quantidade de meses de vigência do contrato;
Data inicial: Data em que o contrato se iniciou. Mantenha a data original que o cliente entrou no imóvel mesmo em casos que esteja incluindo um contrato antigo que já esteja em andamento;
OBS: É recomendado realizar o preenchimento de acordo com a ordem dos campos, pois em alguns casos o sistema já calcula e preenche alguns campos automaticamente, como é o caso da Data Final.
Data Final: Data em que o período contratual se encerra. Após essa data, se o contrato continuar em andamento, será necessário realizar as prorrogações e lançar os reajustes, quando houver.
OBS.: Após incluir um contrato antigo em que o cliente se manteve no imóvel mesmo depois da Data Final, será necessário lançar também as prorrogações que o contrato teve. Esse lançamento pode ser feito pela aba Histórico. Mais abaixo entraremos em detalhes sobre esse procedimento.
Dia do Vencimento: Nesse campo será definido o dia de vencimento do aluguel a partir do segundo mês, pois o primeiro vencimento tem um campo próprio.
Iniciar Cobrança em: Este é um dos campos importantes que requer um pouco mais de atenção. Normalmente a lei do inquilinato diz que a Locação deve ser cobrada após a entrada do inquilino no imóvel, ou seja, período de locação normal: cliente mora e depois paga. Nestes casos, basta preencher o campo normalmente. No entanto, em casos em que o Inquilino pagar o aluguel antecipado, os campos Iniciar Cobrança e Vencimento da Primeira Parcela devem ser preenchidos com a data que o inquilino entrou no imóvel, ou seja, mesma data em ambos os (campos);
Vencimento da 1ª Parcela: Esse campo é de extrema importância, pois as contas a receber e a pagar do contrato só serão geradas a partir dessa data. Por exemplo: Em um contrato antigo que tenha se iniciado em janeiro de 2014, se for colocado nessa data o vencimento da 1ª Parcela, o sistema irá criar todas as contas a pagar e a receber desse contrato desde 2014, o que pode acabar sendo trabalhoso, já que será preciso marcar como quitado todas essas contas (antigas) e o procedimento terá de ser realizado conta por conta. O mais indicado é preencher esse campo com a data do próximo vencimento do cliente, assim o sistema irá manter o contrato com a vigência original mas só irá gerar as cobranças dos vencimentos que ainda vão vencer.
OBS: O Campo Iniciar Cobrança por definição não pode ter uma data posterior ao Vencimento da 1ª Parcela. Caso seja preenchido dessa forma, o sistema retornará com erro nos valores das parcelas.
: Nesse campo é possível definir quantos dias de carência será dado ao cliente para que o sistema não cobre juros e multas por atraso no pagamento. Esse campo serve apenas para recibos gerados no sistema. Para boletos bancários, basta incluir a carência nas mensagens, como por exemplo: Após 5 dias do vencimento, cobrar multa de 10%. Isso pode ser configurado no menu de configurações.
Para mais informações sobre a configuração de boletos utilize o link http://wiki.imovelintegrado.com.br/configuracao-de-boletos/
Observações: Esse campo é uma área de texto livre, em que é possível inserir qualquer informação que seja importante para gestão do contrato de locação.
OPÇÃO: IMÓVEL
O próximo passo na inclusão do contrato de aluguel, é preencher os dados do ícone Imóvel:
Nesta tela vamos vincular as partes relacionadas ao contrato, que são: o Proprietário, o Inquilino e o Imóvel. É importante que os clientes e imóveis já estejam cadastrados no seu sistema.
No primeiro campo de cada opção pode-se digitar o código ou parte do nome do cliente para que o sistema encontre no banco de dados esse cliente ou imóvel.
No exemplo abaixo temos um proprietário cadastrado com o nome: “Proprietário Teste”, na busca iremos utilizar apenas “Proprietário”, e depois clicaremos em “buscar”. Na caixa de seleção ao lado, serão exibidos todos os clientes cadastrados que tenham no nome o texto: Proprietario. Observe que não utilizamos acentos na palavra “proprietario”, pois o banco de dados não grava acentuação nos dados cadastrados. Caso pesquise uma palavra com acento (ex.João) o sistema NÃO retornará o resultado.
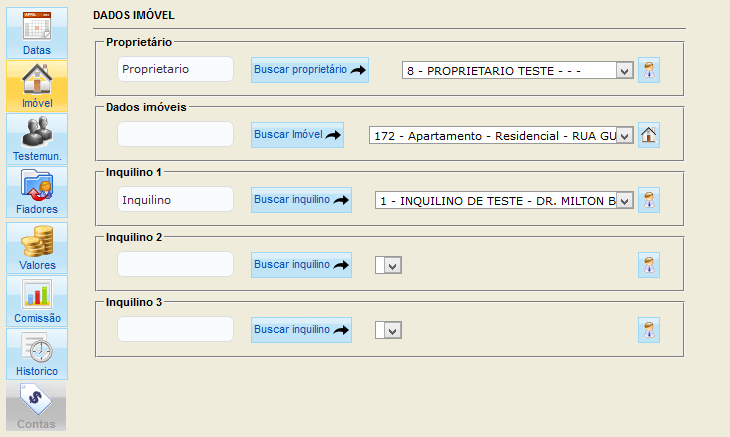
Ao selecionar o proprietário, o Imóvel Integrado já exibe todos os imóveis disponíveis cadastrados desse cliente. Caso isso não ocorra, pode ser que o imóvel não esteja vinculado ao proprietário ou não esteja na situação disponível. Apenas os imóveis na situação disponível aparecem na listagem e por isso podem ser vinculados no contrato. O sistema evita, assim, o cadastro de contrato duplicado.
Caso o imóvel não tenha sido vinculado ao proprietário, basta clicar em “Listar Imóveis” na tela inicial do Imóvel Integrado, buscar o imóvel desejado e incluir o proprietário no cadastro desse imóvel.
Nos imóveis que foram cadastrados sem o vínculo com o proprietário, o sistema inclui automaticamente o ID”zero” no campo referente a ele. Nesse caso, para realizar a seleção de um novo proprietário será preciso apagar esse ID “zero”, digitar o novo ID ou parte do nome e em seguida pesquisar.
Abaixo segue o exemplo de um imóvel que NÃO está com o proprietário vinculado:
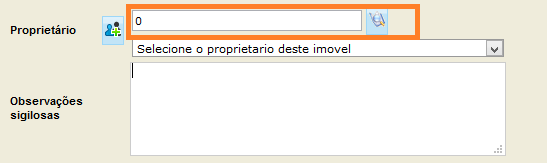
Após apagar o ID do campo, basta digitar parte do nome ou ID do proprietário e clicar na opção de pesquisa.
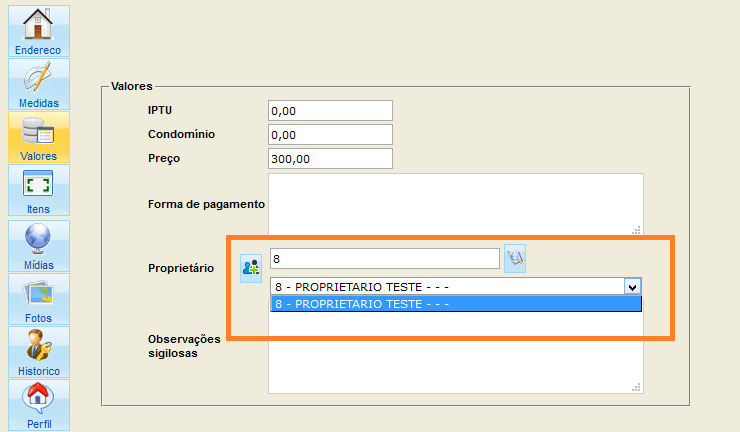
OPÇÃO: TESTEMUNHA E FIADORES
Em Testemunhas, basta digitar o nome das testemunhas, se houver.
Em Fiadores, clique em Buscar Fiador caso este já esteja cadastrado no sistema.
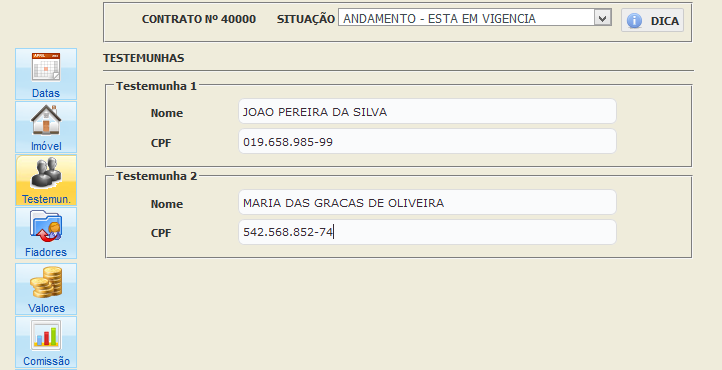
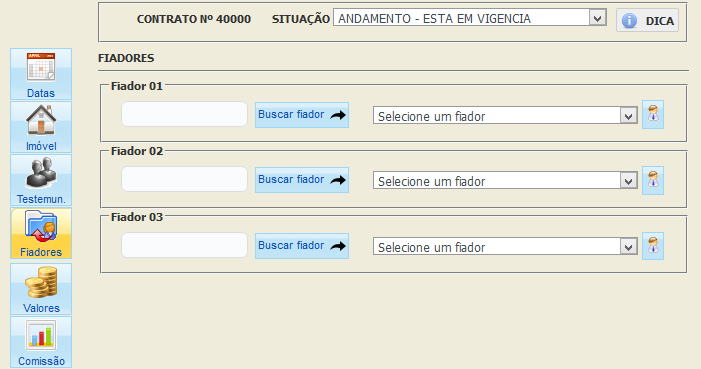
OPÇÃO: VALORES
Na aba valores, basta preencher os campos como se pede.
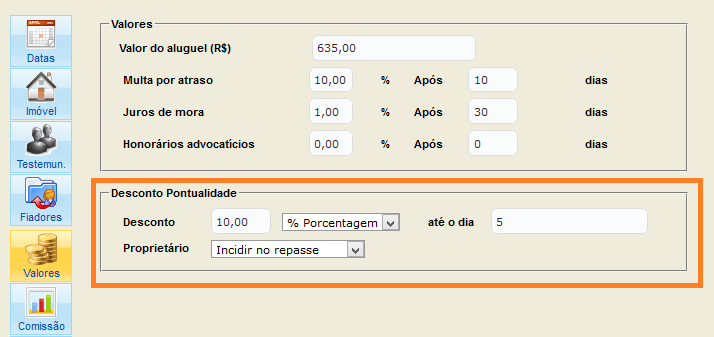
Algumas Imobiliárias utilizam o Desconto de Pontualidade para pagamento antecipado do aluguel. Você pode definir o percentual de desconto ou o valor em reais. No campo “Até o dia” preencha com o dia do mês até o qual você deseja que o desconto seja aplicado automaticamente.
Ex: Se o vencimento do aluguel ocorre todo dia 10, preencha o campo “Até o dia” com o valor 10. Caso o pagamento ocorra em dia menor ou igual a 10, o sistema aplicará o desconto automaticamente.
OBS.: Esse desconto não aparece em boletos. Para aparecer nos boletos, é preciso incluir o desconto manualmente na conta por meio das deduções e acréscimos, ou definir essas informações nas mensagens dos boletos.
Caso não ofereça esse tipo de desconto, não é necessário preencher esses campos.
OPÇÃO: COMISSÃO
Basta preencher os campos que forem necessários.
OBS.: O Imóvel Integrado subtrai automaticamente a taxa administrativa das contas de repasse para o proprietário.
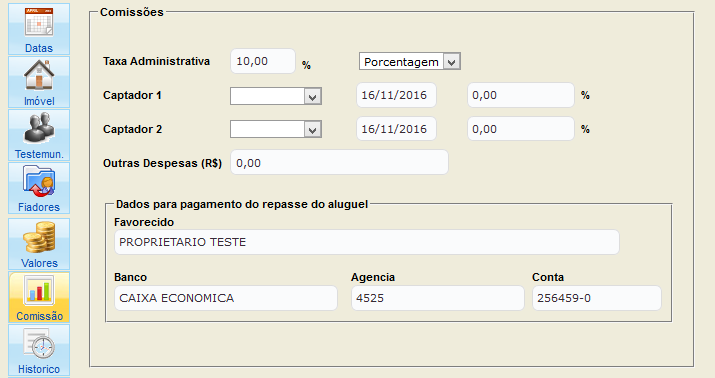
OPÇÃO: HISTÓRICO
No momento do cadastro do contrato de locação, o sistema preenche automaticamente nesse campo a data de 1 ano após a data de início do contrato. Caso necessário, defina manualmente esse item.
OBS.: Esse campo é muito importante, pois é a partir dele que serão realizados os reajustes futuros no contrato .
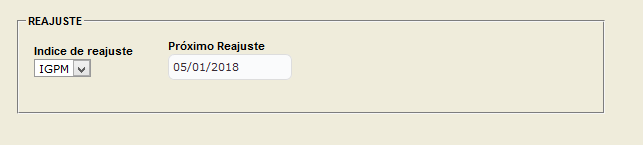
Após o preenchimento de todos os dados basta clicar no botão salvar. O sistema então redireciona a página para a tela de edição.
As opções abaixo só estarão disponíveis depois de salvar o contrato.
Após salvar o contrato de aluguel a guia “HISTÓRICO” irá exibir outros campos, em que será possível lançar as prorrogações, reajustes e histórico de taxas administrativas. Abaixo explicaremos cada campo em detalhes:
Prorrogações: No campo prorrogações é possível estender o contrato por um número determinado de meses. Se estiver lançando um contrato em que o período contratual (data final) já tenha se encerrado, será preciso lançar nessa guia todas as prorrogações do contrato.
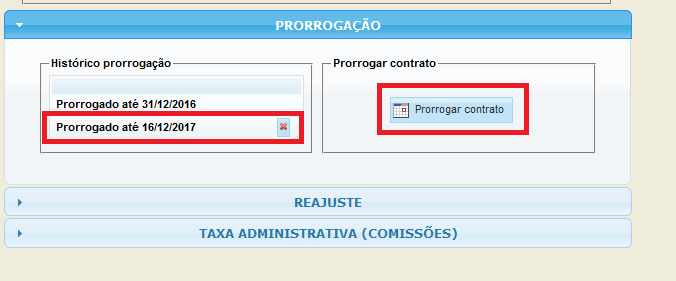
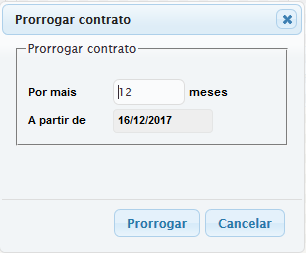
Reajuste: Nesse campo é possível programar o valor do aluguel a partir de uma data específica. Por exemplo: No momento de lançamento do contrato, é possível lançar uma alteração no valor do aluguel, na tela de histórico, para que, a partir da data do terceiro vencimento, o aluguel que era R$ 850,00 passe para R$ 950,00.
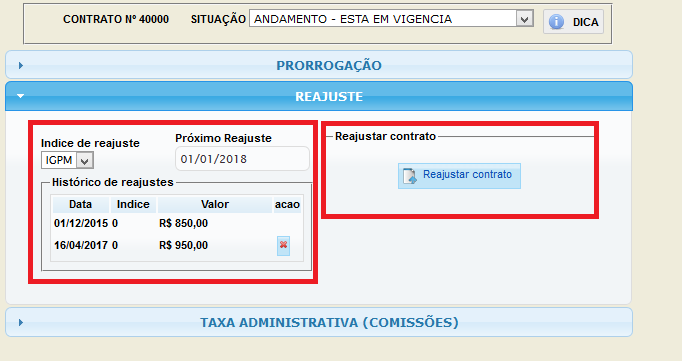
Ao reajustar o contrato, é possível calcular o valor pelo índice IGPM, ou então basta deixar o campo Índice com valor 0,00 e digitar manualmente o novo valor.
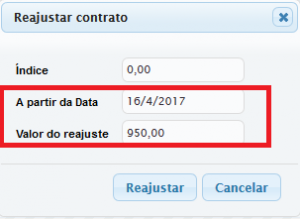
Observe na imagem abaixo que, após realizar o reajuste, a partir da 4ª parcela o valor é de R$ 950,00:
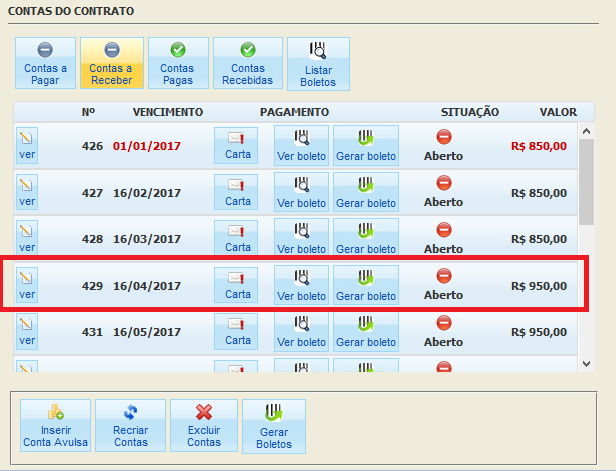
Taxa Administrativa: Assim como o reajuste, nesse campo é possível programar o sistema para alterar a taxa administrativa a partir de uma data específica.
Por exemplo: Em um aluguel que terá nos 3 primeiros meses uma comissão de 50%, mas que a partir do 4º vencimento esse valor vai passar a ser 10%, basta lançar o contrato com comissão de 50% e depois acessar o histórico de taxa administrativa e lançar o novo valor (10%) com data a partir do 4º vencimento.
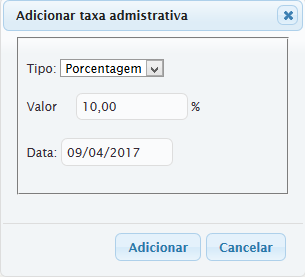
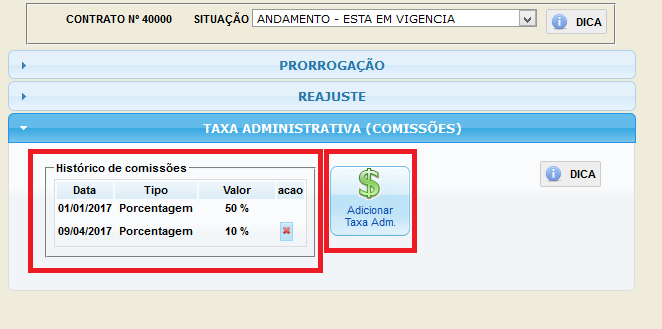
Assim como no reajuste, observe na imagem abaixo como ficam os valores após lançar uma alteração na taxa administrativa:
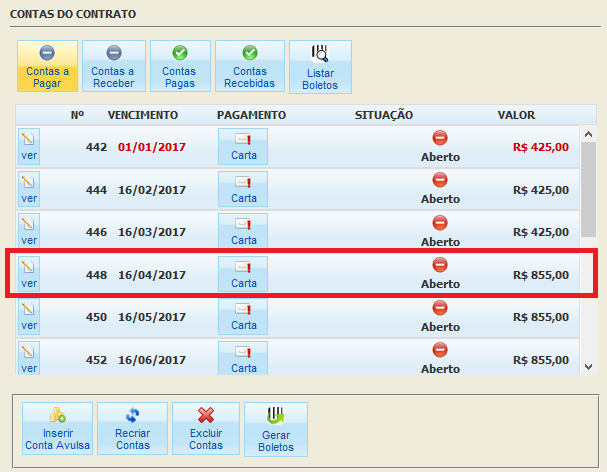
OPÇÃO: CONTAS
Assim que salvar o contrato pela primeira vez, este estará na situação “Aberto – Aguardando Publicação”. Para que as contas deste contrato sejam geradas, é necessário alterar a situação do contrato para Andamento.
Após clicar em salvar, no ícone contas serão exibidos todas as contas a pagar e receber, pagas e recebidas.
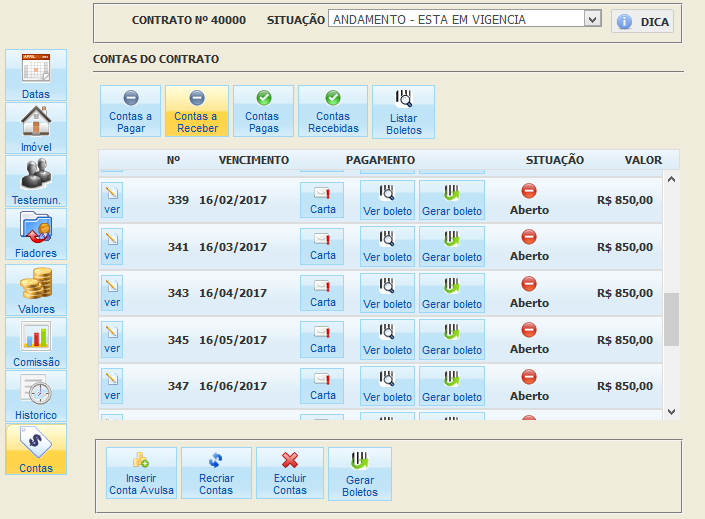
É possível consultar as contas por três maneiras distintas:
Pelo ícone da tela inicial: Listar Contratos de Aluguel>Editar Contrato>Aba:Contas;
Pelo ícone da tela inicial: Listar Contratos de Aluguel>Botão Cifrão(contas);
Pelo ícone da tela inicial: Boletos e Recibos>Botão com Cifrão(contas);
No entanto, as opções do menu inferior, como na imagem abaixo, aparecem somente ao consultar as contas pelo contrato de aluguel.
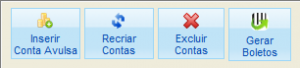
Abaixo, segue mais detalhes sobre alguns campos na tela de contas que são muito utilizados no dia a dia de uma imobiliária.
Começaremos pelo Menu Superior da Tela.

Contas pagas: Após quitar uma conta de repasse ao proprietário, a conta será direcionada para a aba “Contas pagas”. É importante mencionar que ao mudar o contrato para o status finalizado, o sistema exclui todas as contas que estiverem em aberto, mas mantém todas as contas pagas e recebidas.
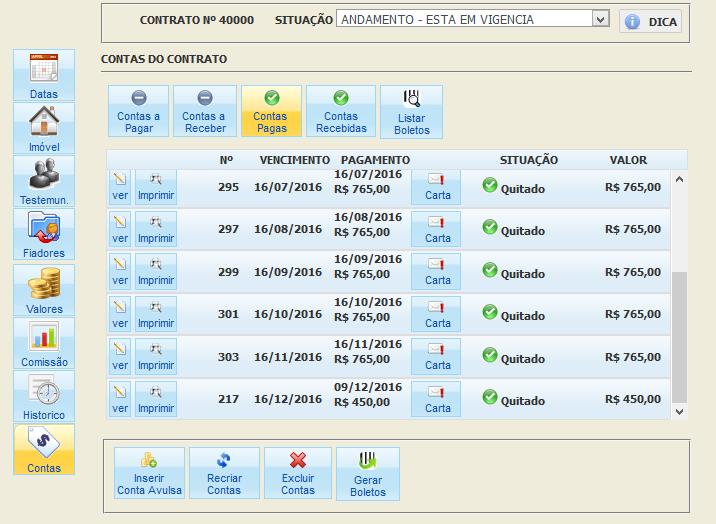
Contas a pagar: Nessa opção serão exibidas todas as contas de repasse para o proprietário que estão pendentes de quitação. Nessas contas de repasse já é retirado automaticamente a comissão da imobiliária conforme cadastrado no contrato.
Contas de repasse entram no caixa diário como despesa.
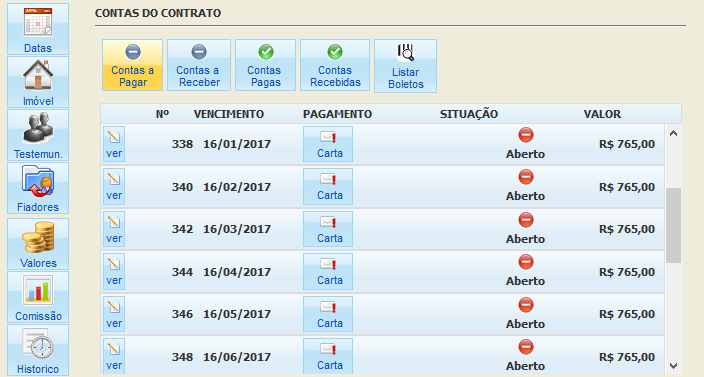
Contas a receber: são exibidos todos vencimentos que a imobiliária tem para receber do inquilino.
Contas recebidas: são exibidas todas as contas recebidas (receitas) do contrato. As contas listadas nessa guia também não são excluídas após finalizar o contrato, uma vez que já estão quitadas e por isso geram movimentação no fluxo de caixa.
Contas recebidas entram no caixa como receita.
Listar boletos: Nessa guia são exibidos todos os boletos gerados e quitados desse contrato. É possível visualizá-los, imprimi-los, excluí-los e selecioná-los para envio por e-mail.
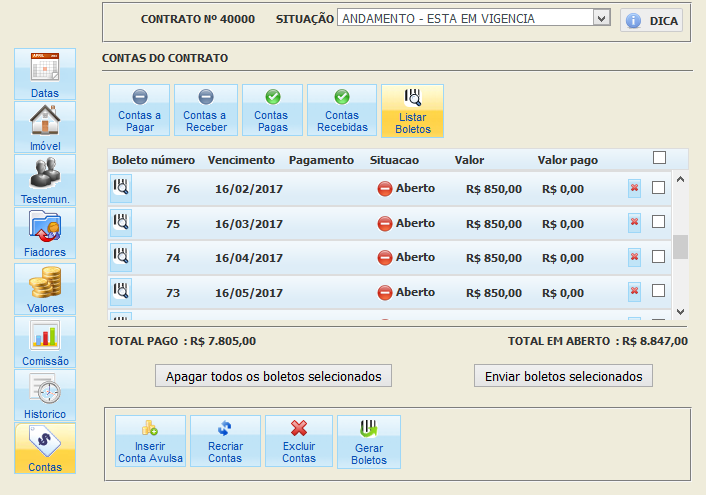
Opções da Listagem de Contas:
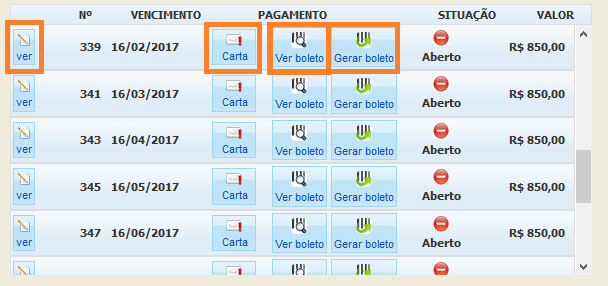
Botão Ver: Esse é um ícone muito importante, pois será utilizado constantemente no dia a dia da imobiliária para emissão de Recibos.
Ao clicar no botão Ver abrirá a tela com as opções para modificações manuais da conta:
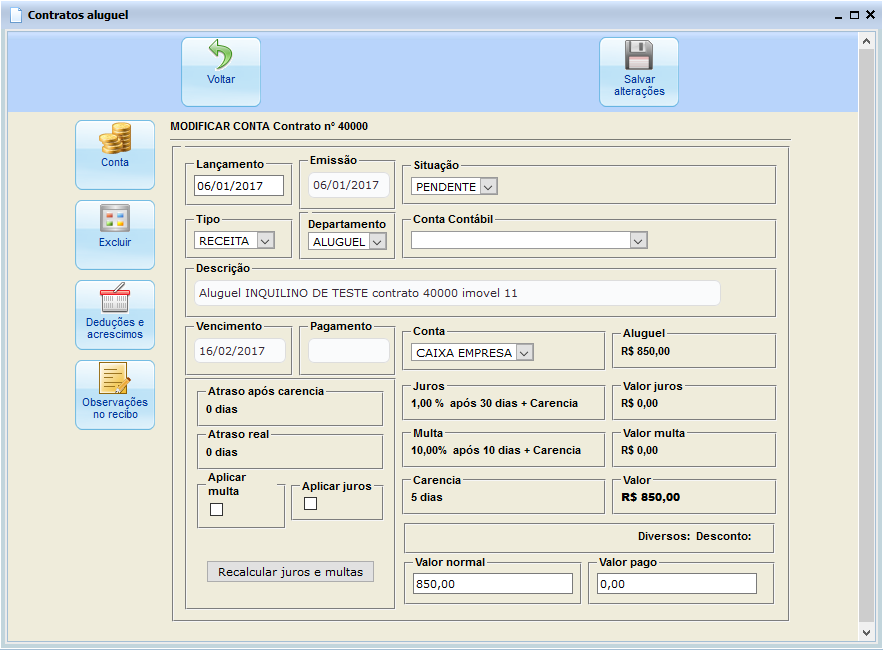
Nessa tela é possível gerar o recibos de pagamentos, incluir deduções e acréscimos como IPTU, AGUA, CONDOMÍNIO, entre outros…
Abaixo segue exemplos de como gerar recibos e de como incluir outros lançamentos junto ao aluguel.
INCLUIR DEDUÇÕES OU ACRÉSCIMOS JUNTO AO ALUGUEL
Na tela de contas, acesse a terceira opção do menu lateral “Deduções e Acréscimos“. Na próxima janela, temos o campo OPERAÇÃO com as seguintes opções:
Debitar Valor no Recibo: D

Nessa operação o lançamento irá subtrair no recibo o valor determinado. Esse lançamento não influenciará na comissão da imobiliária.
Exemplo de uso do campo: Fundo de Reserva;
Adicionar Valor no Recibo: C
Nessa operação, o sistema irá somar no valor do aluguel todos os valores dos itens lançados.
Exemplo de uso do campo: IPTU, Água, Condomínio…
Lançar Desconto no Recibo: B
Na operação lançar desconto, assim como na operação debitar, o sistema irá subtrair no valor do aluguel todos os itens lançados nessa opção. Porém diferente do “Debitar” a opção “Descontar”, quando lançado para o Proprietário incidirá na comissão da imobiliária.
Exemplo de uso do campo:
Suponha que um cliente X solicite e consiga um desconto com o proprietário, no qual o aluguel que deveria ser R$ 1000,00 passou a ser R$ 800,00 em um determinado mês. A comissão da imobiliária é de 10% sobre o valor do aluguel. Caso seja feita a inclusão desse desconto de R$200,00, com a opção Debitar:D, o valor do aluguel ficará R$ 800,00 e o repasse para o proprietário será R$ 700,00, pois o sistema continuará computando a comissão em cima do aluguel cheio (10% de R$ 1000,00 é igual a R$100,00). No caso de lançar o desconto de R$ 200,00 utilizando a operação “Lançar Desconto”, o sistema irá primeiro subtrair os R$ 200,00 e só depois irá calcular a comissão. Neste caso o repasse seria de R$ 720,00 (10% de R$ 800, é igual a R$80,00).
Lançar Acréscimo no Recibo: A
Ao utilizar essa opção, o valor adicionado irá incidir na comissão da imobiliária. Com essa operação é possível receber comissão automaticamente em cima de encargos financeiros ou outros valores adicionados no recibo.
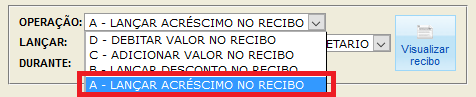
Após selecionar a OPERAÇÃO, selecione uma das opções do campo LANÇAR, ou seja, quais os recibos de destino do lançamento:
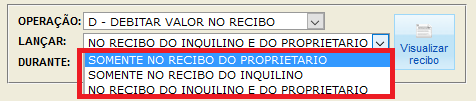
As operações B – Desconto e A – Acréscimo só surtem efeito no repasse se o lançamento for feito também para o proprietário. Nas contas do inquilino não há diferença de um lançamento A para um lançamento C, nem do B para o D, já que a comissão só é calculada na conta de repasse para o proprietário.
No campo DURANTE é possível definir a quantidade de meses que a cobrança irá se repetir. Caso utilize essa opção o sistema irá duplicar o lançamento nas parcelas seguintes.

Muito cuidado ao utilizar esse campo, pois um lançamento errado que for duplicado terá de ser excluído manualmente um a um, conta por conta.
Abaixo segue exemplo de um IPTU que foi lançado para o inquilino e para o proprietário. O lançamento parece estar duplicado, mas não está, pois é um lançamento para o inquilino (cor azul) e outro para o proprietário (cor amarela).
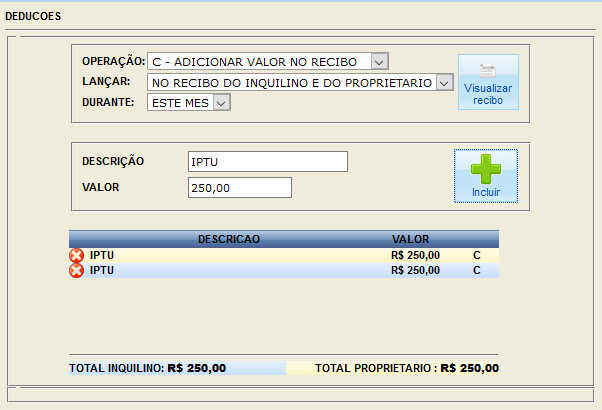
IMPRIMIR RECIBO DE ALUGUEL E REPASSE
Veja como imprimir os recibos de alugueis para o seu cliente é simples.
Na tela de modificação da conta terá o campo “Situação”, basta mudar a seleção de “pendente” para “pago” e salvar. Ao realizar esse procedimento, o sistema já irá adicionar a data de pagamento com a data do dia e o valor de pagamento com o valor já calculando as deduções e acréscimos.
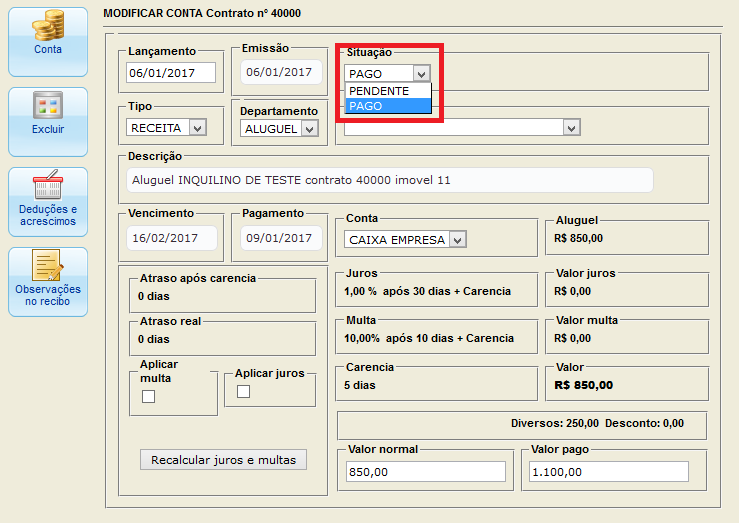
Após salvar as modificações, o botão imprimir estará disponível.
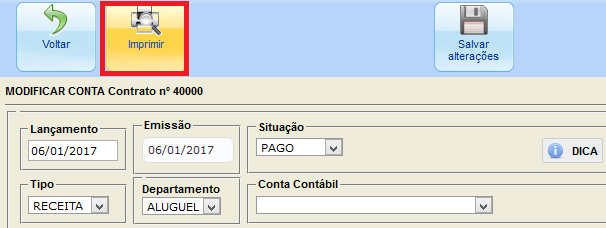
Os recibos dos inquilinos são acessados pela opção “Contas a Receber” na tela de contas. Já os recibos de repasse são retirados pela opção “Contas a Pagar”
