Aqui iremos demonstrar como devem ser realizados os primeiros cadastros no sistema, de modo que será mais eficiente e rápido o processo de inclusão. Antes de seguir com esse tutorial, recomendamos que realize as configurações dos dados da sua empresa e a troca do email utilizado para envio das mensagens. Clique aqui para mais informações.
Esse material é bem completo, contudo muito extenso. Reserve um tempo para que você possa se dedicar com maior atenção.
O cadastro no sistema se inicia com o cadastro do proprietário, do inquilino ou comprador. Em seguida, o cadastro do imóvel e do contrato:
Ícones Incluir Novo Cliente => Proprietário e Inquilino
Ícones Incluir Novo Imóvel=> Cadastro do Imóvel
Ícones Incluir Novo Contrato Aluguel ou de Venda=> Inclusão dos dados do contrato
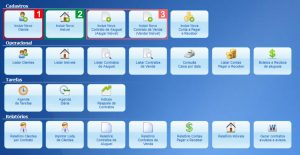
No momento da inclusão dos contratos de aluguel ou de venda será preciso selecionar as partes que serão vinculadas, e é por isso que os cadastros de clientes e imóveis devem ser realizados primeiro.
OBS.: As opções financeiras relacionadas aos alugueis a receber e repasses a pagar só estarão disponíveis depois que o contrato for salvo, e colocado na situação andamento. Agora veremos em detalhes como realizar esses cadastros individualmente:
1 – CADASTRO DE CLIENTES
Ícone Incluir Novo Cliente
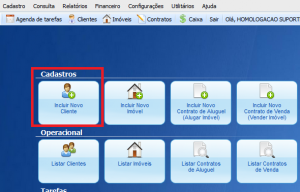
Conforme mencionamos acima, será preciso realizar esse procedimento duas vezes, sendo uma vez para o Proprietário e outra para o Inquilino/Comprador. O único campo obrigatório nesse cadastro é o nome. Porém, recomendamos que deixe o cadastro completo, pois alguns recursos, como envio de remessa de boletos, precisam que o endereço e CPF/CNPJ estejam corretamente cadastrados.
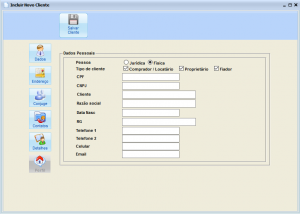
2 – CADASTRO DE IMÓVEIS
Ícone Incluir Novo Imóvel
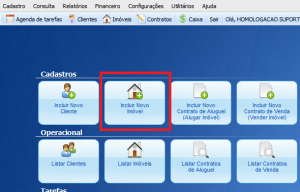
No cadastro de imóvel, inicialmente será pedido dados básicos como: finalidade, endereço, tipo e etc…. Após salvar, serão habilitados os demais campos, como: mídias(fotos), características, medidas…. Não entraremos em detalhes sobre esses campos, pois basta preenchê-los como se pede.
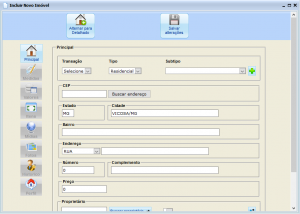
É importante que no momento do cadastro seja selecionado o proprietário para que o sistema possa criar um vínculo desse imóvel com o cliente. Esse procedimento será necessário na inclusão de contrato de aluguel ou de venda.
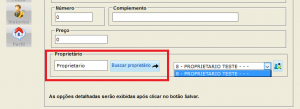
Conforme pode ser visto na imagem acima, basta digitar parte do nome ou o código do cliente no campo proprietário para que o sistema procure o cliente nos dados cadastrados.
Outra consideração importante está relacionada à situação do imóvel. No momento da inclusão do contrato só é possível localizar imóveis na situação disponível. Então, mesmo que o imóvel cadastrado esteja alugado, você deve defini-lo como disponível. Quando houver a inclusão do contrato de aluguel, o sistema irá atualizar o imóvel para alugado automaticamente.
3 – CADASTRO DE CONTRATO DE LOCAÇÃO
Ícone Incluir Novo Contrato de Aluguel
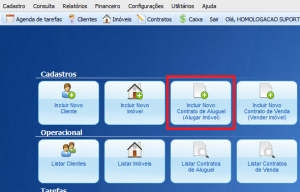
O cadastro do contrato de aluguel, assim como os outros cadastros, é bem simples e necessita de um cuidado especial apenas em alguns campos que serão o foco do nosso treinamento. Os demais, basta preencher como se pede.
Dividiremos esse passo a passo em abas, assim como a tela da inclusão de contratos. Dessa forma, o entendimento será mais objetivo.
Lembrando que é recomendado você estar com o sistema aberto, para acompanhar na prática cada procedimento e dica.
ABA LATERAL DATAS
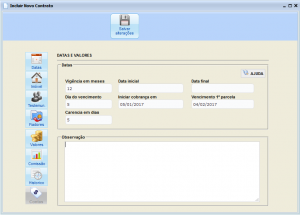
Logo na primeira tela da inclusão de contrato (‘Datas‘) teremos os campos:
Vigência em Meses: Insira a quantidade de meses de vigência do contrato;
Data inicial: Data em que o contrato se iniciou. Mantenha a data original que o cliente entrou no imóvel, mesmo que você esteja incluindo um contrato antigo que já está em andamento;
OBS: É recomendado realizar o preenchimento de acordo com a ordem dos campos pois, em alguns casos, seguindo a ordem o sistema já preencherá alguns campos automaticamente, como é o caso da Data Final.
Data Final: Data em que o período contratual se encerra. Depois desse período é necessário realizar as prorrogações e lançar os reajustes quando houver.
OBS.: Após incluir um contrato antigo em que o cliente se manteve no imóvel mesmo depois da Data Final, será necessário lançar também as prorrogações que o contrato teve. Esse lançamento pode ser feito pela aba Histórico. Logo mais entraremos em detalhes sobre esse procedimento.
Dia do Vencimento: Nesse campo será definido qual será o dia de vencimento do aluguel a partir do segundo mês, pois o primeiro vencimento possui um campo próprio.
Iniciar Cobrança em: Este é um dos campos importantes que requer um pouco mais de atenção. Normalmente a lei do inquilinato diz que a locação deve ser cobrada após a entrada do inquilino no imóvel, ou seja, período de locação normal: cliente mora e depois paga. Nestes casos basta preencher o campo normalmente. No entanto, em casos que o Inquilino pagar o aluguel antecipado, os campos Iniciar Cobrança e Vencimento da Primeira Parcela devem ser preenchidos com a data que o inquilino entrou no imóvel, ou seja, a mesma data deve ser inserida em ambos os (campos);
Vencimento da 1ª Parcela: Esse campo é de extrema importância, pois as contas a receber e a pagar do contrato só começarão a ser gerenciadas a partir dessa data. Por exemplo, em um contrato antigo que tenha se iniciado em janeiro de 2014, se o vencimento da 1ª parcela for preenchido com a data de 2014, o sistema irá gerar todas as contas a pagar e a receber desse contrato desde 2014, o que pode acabar sendo bem trabalhoso, já que todas as contas(antigas) deverão ser marcadas, uma a uma, como quitado. O indicado nesses casos é preencher esse campo com a data atual do próximo vencimento do cliente. Assim, o sistema irá manter o contrato com a vigência original mas só irá gerar as cobranças a vencer.
OBS: O Campo Iniciar Cobrança por definição não pode ter uma data posterior ao Vencimento da 1ª Parcela. Caso seja preenchido dessa forma o sistema retornará com erro, gerando parcelas com valores errados.
: Nesse campo é possível definir quantos dias de carência será dado ao cliente para que o sistema não cobre juros e multas de atraso. Esse campo não faz alteração no vencimento de boletos. Para aplicar carência em boletos bancários é necessário definir essa informação nas mensagens do boleto(Ex.: “Após 5 dias do vencimento, cobrar multa de 10%”). Para mais detalhes sobre a configuração de boletos utilize o link http://wiki.imovelintegrado.com.br/configuracao-de-boletos/
Observações: Esse campo é uma área de texto livre, em que é possível inserir qualquer informação que seja importante para o contrato de locação.
ABA LATERAL IMÓVEL
Seguindo com o cadastro de contratos de aluguel, iremos para a segunda aba Imóvel:
Nesta aba iremos vincular o Proprietário, Inquilino e Imóvel no contrato. Caso os cadastros de clientes e imóveis já tenham sido realizados, não haverá erro.
No primeiro campo de cada opção poderá ser digitado o código ou parte do nome do cliente para que o sistema encontre no banco de dados esse cliente ou imóvel.
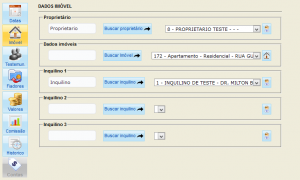
No exemplo acima temos um proprietário cadastrado com o nome: “Proprietario Teste“, na busca iremos utilizar apenas “Proprietario”, e depois clicaremos em “buscar“, observe que na caixa de seleção ao lado será exibido todos os clientes cadastrados que tenham no nome o texto: Proprietario. Observe também que não utilizamos acentos na palavra “proprietario”, pois o banco de dados não grava acentuação nos dados cadastrados. Caso pesquise uma palavra com acento (ex.: João) o sistema NÃO retornará o resultado.
Ao selecionar o proprietário, o Imóvel Integrado já irá exibir todos os imóveis disponíveis cadastrados desse cliente. Caso isso não ocorra, pode ser que o imóvel não esteja com o proprietário vinculado ou não esteja na situação disponível. Apenas os imóveis na situação disponível aparecem na listagem e, por isso, podem ser vinculados no contrato. Essa regra ocorre para evitar cadastros duplicados.
Caso o imóvel não tenha sido vinculado ao proprietário, será necessário acessar o seu cadastro pela opção “Listar Imóveis” na tela inicial do Imóvel Integrado e fazer o vínculo para só assim conseguir concluir o cadastro do contrato de aluguel.
Os imóveis que forem cadastrados sem o vínculo com o proprietário, o sistema incluirá automaticamente o ID”zero” no campo referente ao código do proprietário e por isso para realizar a seleção de um novo cliente será preciso apagar esse ID “zero”, digitar o novo ID ou parte do nome e pesquisar.
Abaixo segue o exemplo de um imóvel que NÃO está com o proprietário vinculado:
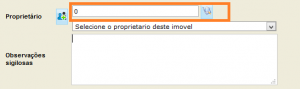
Após apagar o ID do campo, basta digitar parte do nome ou ID do proprietário e clicar na opção de pesquisa.
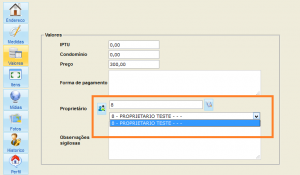
ABA LATERAL TESTEMUNHA E FIADORES
Esses campos não são necessários entrar em detalhes, pois basta selecionar e digitar os clientes. Caso tenha alguma dúvida sobre esses campos, por gentileza, entre em contato com o nosso suporte técnico.
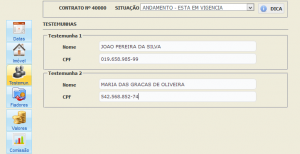
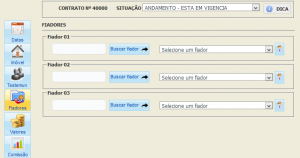
ABA LATERAL VALORES
Na aba valores, o único campo que requer atenção especial é o Desconto de Pontualidade, pois os demais basta preencher como se pede.
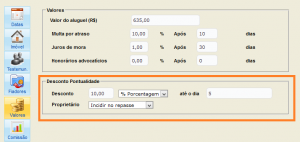
Apenas algumas Imobiliárias utilizam o Desconto de Pontualidade para pagamentos antecipados. Se esse for o seu caso, basta preencher o campo “Até o dia” com o dia de vencimento do cliente.
Ex: Se o vencimento do aluguel ocorre todo dia 10, se eu digitar o número 10 nesse campo “Até o dia”, então todos os meses quando for gerar o recibo no sistema e o dia do mês for menor ou igual a 10, o sistema aplicará o desconto automaticamente.
OBS.: Esse desconto não aparece em boletos. Nestes casos é preciso incluir o desconto manualmente na conta por meio das deduções e acréscimos, ou definir essas informações nas mensagens dos boletos. (veja aqui)
Caso não ofereça esse tipo de desconto basta não preencher esse campo.
ABA LATERAL COMISSÃO
Basta preencher os campos com os dados solicitados.
OBS.: O Imóvel Integrado automaticamente já irá subtrair a taxa administrativa das contas de repasse para o proprietário.
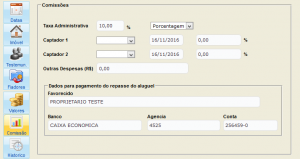
ABA LATERAL HISTÓRICO
O sistema preenche automaticamente nesse campo a data de 1 ano após o início do contrato, mas muitas vezes será preciso definir manualmente esse item. Esse campo é muito importante, pois é a partir dele que serão realizados os reajustes futuros no contrato.
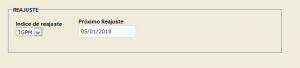
Após o preenchimento de todos os dados basta clicar no botão salvar. Assim que salvar o contrato, o sistema irá redirecionar a página para a tela de edição, onde haverá mais algumas pequenas considerações:
As opções abaixo só estarão disponíveis na aba histórico após salvar o contrato.
Após salvar, a guia “HISTÓRICO” irá exibir outros campos onde será possível lançar as prorrogações, reajustes e histórico de taxas administrativas. Abaixo explicaremos cada campo em detalhes:
Prorrogações: No campo prorrogações é possível estender o contrato por um período determinado de meses.
Conforme mencionamos no começo desse tutorial, se estiver lançando um contrato em que o período contratual (data final) já tenha se encerrado, será preciso lançar nessa guia todas as prorrogações que o contrato sofreu. Nestes casos, se as prorrogações não forem cadastradas, o sistema não irá criar as contas para gerenciamento.
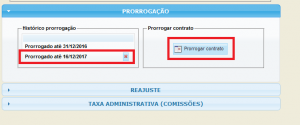
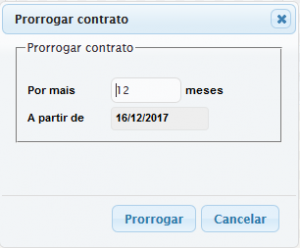
Reajuste: Nesse campo é possível programar os valores do aluguel a partir de uma data específica. Por exemplo: No momento de lançamento do contrato é possível vir no histórico e lançar uma alteração no valor para que, a partir da data do terceiro vencimento, o aluguel que era R$ 850,00 passe para R$ 950,00.
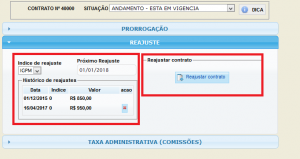
No reajuste é possível calcular o valor tanto pelo índice IGPM, quanto deixar o campo Índice no valor 0,00 e digitar manualmente o novo valor.
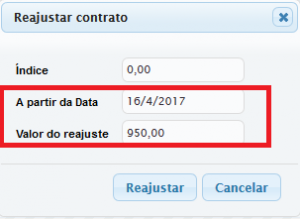
Observe na imagem abaixo que após realizar o reajuste, a partir da 4ª parcela o valor é de R$ 950,00:
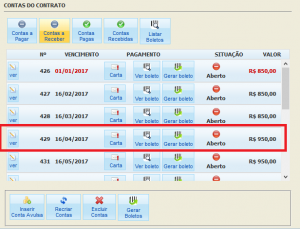
Taxa Administrativa: Assim como o reajuste, nesse campo é possível programar o sistema para alterar a taxa administrativa a partir de uma data específica.
Por exemplo: Em um aluguel que terá nos 3 primeiros meses uma comissão de 50%, mas que a partir do 4º vencimento esse valor passará a ser 10%, basta lançar o contrato com comissão de 50% e depois acessar o histórico de taxa administrativa e lançar o novo valor (10%) com data a partir do 4º vencimento.
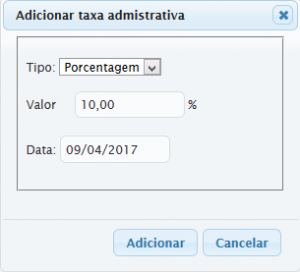
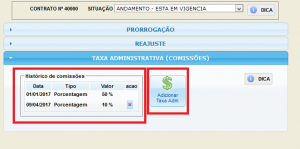
Assim como no reajuste, observe na imagem abaixo como ficam os valores depois de lançada uma alteração na taxa administrativa:
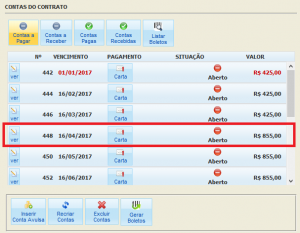
ABA LATERAL CONTAS
Assim que salvar o contrato pela primeira vez, este estará na situação “Aberto – Aguardando Publicação”. Apesar da aba contas já estar disponível, somente contratos na situação “Andamento” terão suas contas geradas. Dessa forma, para visualizar as contas, mude o contrato para Andamento.
Com o contrato em andamento, na tela de contas serão exibidos todos os vencimentos do cliente.
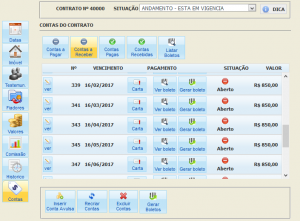
Começaremos nossa explicação pelo menu superior da tela.

Contas pagas: Aqui são listadas as contas de repasse que já foram quitadas. É importante mencionar que, ao mudar o contrato para o status finalizado, o sistema irá excluir todas as contas pendentes, mas irá manter salvas todas as contas Pagas e Recebidas.
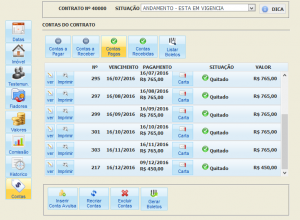
Contas a pagar: Nessa opção será exibida a listagem com todas as contas de repasse para o proprietário que estão pendentes. Nessas contas de repasse, a comissão da imobiliária é automaticamente descontada, de acordo com a taxa que foi lançada no cadastrado do contrato.
Contas de repasse entram no caixa diário como despesas.
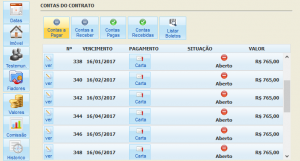
Contas a receber: Aqui são exibidos todos vencimentos que a imobiliária tem para receber do inquilino.
Contas recebidas: diferente das contas pagas, aqui estão todas as contas recebidas (receitas) do inquilino. As contas listadas nessa guia também não são excluídas quando o contrato é finalizado.
Contas recebidas entram no caixa como receitas.
Listar boletos: Nessa guia aparecem todos os boletos gerados e quitados desse contrato. Nessa parte é possível visualizar, imprimir, excluir e enviar por email os boletos desse contrato.
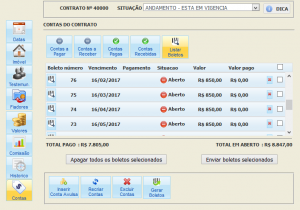
Agora que vocês já sabem como utilizar o menu superior da tela iremos explicar as opções presentes na listagem de contas:
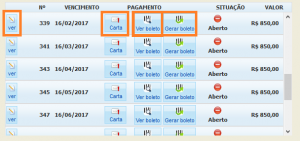
Botão Ver: Esse é um ícone muito importante, pois será utilizado constantemente no dia a dia da imobiliária para emissão de Recibos.
Ao clicar no botão Ver abrirá a tela com as opções de modificações manuais da conta:
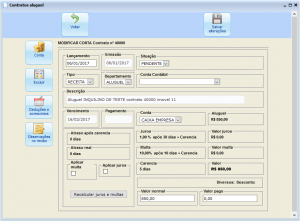
Nessa tela é possível gerar o recibo de pagamento, incluir deduções e acréscimos como IPTU, AGUA, CONDOMÍNIO e ETC…
Abaixo mostraremos exemplos de como gerar o recibo e também exemplos de como incluir outros lançamentos junto ao aluguel:
INCLUIR DEDUÇÕES OU ACRÉSCIMOS JUNTO AO ALUGUEL
Na tela de modificação da contas acesse a terceira opção do menu lateral “Deduções e Acréscimos“, na janela que vai abrir terá alguns campos que definirão como será incluído esses valores no recibo ou no boleto.
Segue explicação sobre o preenchimento dos campos, começaremos pelo campo OPERAÇÃO:

D – Debitar Valor no Recibo
Nessa operação o lançamento irá subtrair no recibo o valor determinado. Esse lançamento não influenciará na comissão da imobiliária.
Exemplo de uso para o campo: Fundo de Reserva;
C – Adicionar Valor no Recibo
Na operação adicionar o sistema irá acrescer no valor do aluguel todos os itens lançados nessa opção.
Exemplo de uso para o campo: IPTU, Água, Condomínio;
B- Lançar Desconto no Recibo
Na operação lançar desconto, assim como na operação debitar, o sistema irá subtrair no valor do aluguel todos os itens lançados nessa opção, porém diferente do Debitar a opção Descontar, quando lançado para o proprietário incidirá na comissão da imobiliária.
Exemplo de uso para o campo: Vamos supor que um cliente X tenha um desconto no aluguel que de R$ 1000,00 passou a ser R$ 800,00 apenas no mês de Janeiro. Trabalharemos com a hipótese de que a comissão da imobiliária seja de 10%, quando a funcionária da imobiliária foi lançar o desconto de R$200,00, ela utilizou a opção D – Debitar, dessa forma o valor do aluguel para o inquilino ficou R$ 800,00, mas a comissão da imobiliária no repasse não teve alteração continuou a ser R$ 100,00(10% de R$ 1000,00). A forma correta neste caso seria lançar o desconto de R$ 200,00 na operação B – Desconto, assim o sistema irá primeiro subtrair os R$ 200,00 e só depois ira calcular a comissão, neste caso o repasse seria de R$ 720,00 e a comissão R$ 80,00.
Lançar Acréscimo no Recibo: A ( SERÁ LANÇADA EM BREVE)
Em breve o sistema trará a opção A. Quando incluída na conta terá a mesma finalidade da opção “C- ADICIONAR VALOR NO RECIBO”, porém acrescendo também na comissão da imobiliária. Com essa nova operação possibilitará receber comissões em cima de encargos financeiros ou outros valores adicionados nos recibos manualmente.

Continuaremos agora com o campo LANÇAR, onde teremos a opção de selecionar em quais recibos serão incluídos o lançamento:
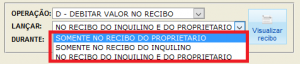
OBS.: As operações B – Desconto e A – Acréscimo só surtem efeito no repasse se o lançamento for feito também para o proprietário. Nas contas do inquilino(a receber) não há diferença de um lançamento A para um lançamento C, nem do B para o D, já que a comissão só é calculada na conta de repasse(a pagar) para o proprietário.
No campo DURANTE é possivel definir a quantidade de meses que a cobrança irá se repetir. Caso utilize essa opção o sistema irá duplicar o lançamento nas parcelas seguintes.

Muito cuidado ao utilizar esse campo, pois um lançamento duplicado errado terá de ser excluído manualmente um a um, conta por conta.
Abaixo segue exemplo de um IPTU que foi lançado tanto para o inquilino e quanto para o proprietário. O lançamento parece estar duplicado, mas não está, pois um é o lançamento para o inquilino(cor azul) e outro para o proprietário (cor amarela).
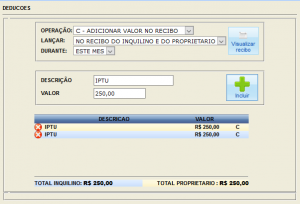
COMO FAZER PARA IMPRIMIR UM RECIBO?
Agora que explicamos como incluir outros lançamentos junto ao recibo, mostraremos como fazer para imprimi-lo.
Na tela de modificação da conta terá o campo Situação, basta mudar a seleção de pendente para pago e salvar. Ao realizar esse procedimento o sistema já irá adicionar a data de pagamento com a data do dia e o valor de pagamento com o valor já calculado as deduções e acréscimos.
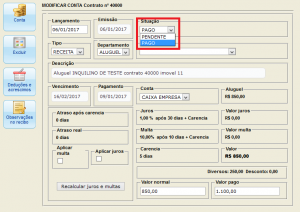
Após salvar as modificações o botão imprimir estará disponível.
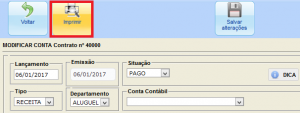
Os recibos dos inquilinos são acessados pela opção “Contas a Receber” na tela de contas, já os recibos de repasse são retirados pela opção “Contas a Pagar”
