Os ícones de consulta ficam localizados exatamente abaixo de cada opção de cadastro. Entre essas opções temos: Listar Clientes, Listar Imóveis, Listar Contratos de Aluguel, Listar Contratos de Venda e Listar Contas a Pagar e a Receber.
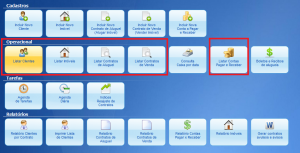
1- EDITAR CLIENTES
Ícone da Tela Inicial > Listar Clientes
No listar clientes, é possível encontrar todos os clientes cadastrados, podendo utilizar um filtro que facilitará a localização no banco de dados.
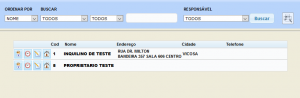
Por essa opção, também é possível imprimir uma lista com todos os clientes.
Observe que na frente de cada cadastros haverá 4 pequenos ícones.
![]()
No primeiro ícone da esquerda para direita teremos a opção de editar os dados do cliente;
No segundo ícone teremos a opção de incluir tarefas ou registrar um atendimento para esse cliente;
No terceiro ícone será listado todos os contratos cadastrados com esse cliente vinculado;
No quarto e ultimo ícone será mostrado todos os imóveis deste cliente.
Destes ícones detalharemos apenas os dois primeiros, pois os demais são apenas para consultar os contratos ou imóveis cadastrados com esse cliente vinculado.
![]()
Na opção de editar clientes, abrirá uma tela onde será possível editar, excluir, imprimir extrato para declaração, gerar extrato de contas, entre outras opções.
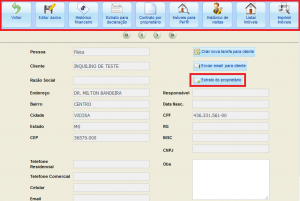
OBS.: O botão de excluir aparece quando acessado a opção Editar dados no menu em destaque da imagem anterior.

Voltando na tela inicial de edição de clientes temos a opção Extrato do Proprietário, com ela é possivel imprimir uma prestação de contas detalhada.
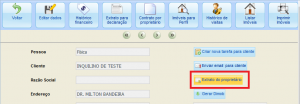

O Extrato do Proprietário pode ser emitido com o demonstrativo d os valores repassados, ou então, como na imagem acima, exibindo os valores recebidos e repassados.
OBS.:Esse extrato tem de ser emitido mensalmente, pois não é possível emiti-lo com intervalo maior que 1 mês.
![]()
O segundo ícone com símbolo de um relógio na tela de clientes se refere ao histórico de atendimentos e tarefas. Por essa opção é possível tanto verificar os atendimentos quanto vincular um novo.
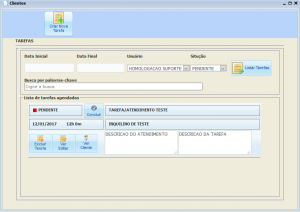
2- EDITAR IMÓVEIS
Ícone da Tela Inicial > Listar Imóveis
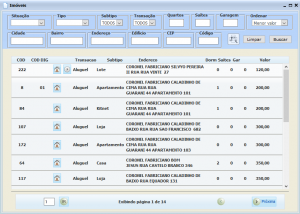
Aqui na listagem dos imóveis temos: o filtro para otimizar a localização de algum cadastro, o botão para imprimir a listagem detalhada de imóveis, e por ultimo temos o botão de editar que assim como nos clientes é o primeiro botão da listagem, porém nessa tela ele tem o símbolo de uma casa(miniatura).
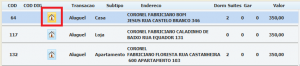
Na tela de edição dos imóveis não temos tantas considerações como no Listar Clientes, pois aqui a tela de edição é igual a tela de cadastro, sendo exibido os mesmos campos.
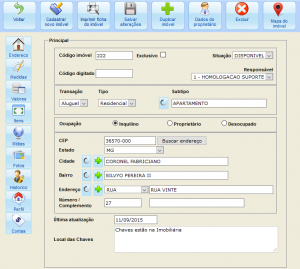
OBS.: Os campos de endereço na tela de edição possuem dois pequenos ícones, sendo um para atualizar o endereço selecionado e outro com o símbolo de uma cruz verde para adicionar novos endereços em uma listagem de endereços pré-definida. Esse recurso é uma função antiga do sistema que não é mais utilizada na tela de cadastro simplificado. Agora basta apagar o endereço, digitar um novo e salvar.
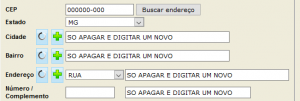
3- EDITAR CONTRATOS DE ALUGUEL
Ícone da Tela Inicial > Listar Contratos de Aluguel
Na listagem de contratos é possível localizar qualquer contrato lançado entre as situações: Andamento, Aberto e finalizado.
Quando acessar a página de contratos por padrão é exibido apenas os contratos em andamento, mas é possível alterar o filtro e verificar os outros contratos também. Não entraremos em mais detalhes pois assim como no imóvel a tela de edição do contrato é igual a tela de cadastro.
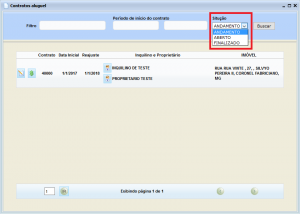
4- EDITAR CONTAS A PAGAR E A RECEBER
Ícone da Tela Inicial > Listar Contas a Pagar e a Receber
Nessa tela é possível filtrar todas as contas através da descrição, podendo filtrar por contratos, nome do proprietário, código do imóvel e etc…

Após realizar uma pesquisa o sistema retornará com o resultado e haverá uma opção para imprimir no final da página. Clicando na impressão o sistema direcionará a consulta para tela de relatório de contas onde será possível imprimir.
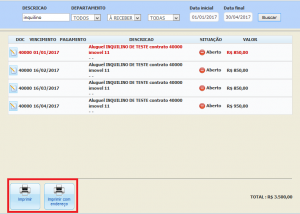
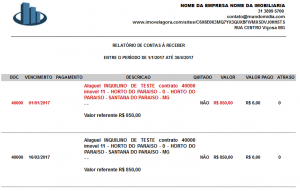
Além do relatório nessa tela também é possível verificar a situação das contas a receber, verificar os valores a pagar e também realizar quitações ou modificações nessas contas diretamente.
Tudo depende de como for realizado a busca, por exemplo, para verificar os recebimentos dos alugueis que tem para um dia X, basta filtrar por contas a receber no dia X. Agora se quiser saber por exemplo, quais são os vencimentos do cliente João no dia X, então basta que no filtro adicione a descrição Joao, assim o sistema irá buscar apenas as contas que tenha na descrição a palavra João. Em casos que tenham mais de um cliente com o mesmo nome, será preciso adicionar também o sobrenome no filtro para diferenciar um cliente do outro.
OBS.: Não coloque acentos ou letras especiais no campo de busca, pois o sistema não grava os cadastros com esses dados.
